Here is my first lesson about Photoshop technique. Due to request i will first show up how my way to adjust the color from green to white for imitation of winter season. I emphasize 'my way' because it is the way i explore myself, it may have lots of different way, or i would say maybe there is some 'efficient' way that i do not know, hence to declare that everyone can imitate my way but do not blame my 'stupig' way if someday you found the 'efficient' way~ =)
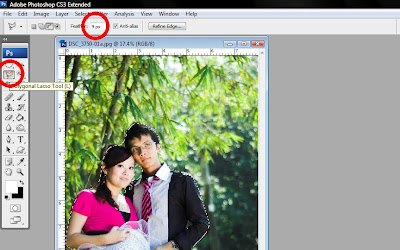
First open the photo that you want to edit, this is the sample. For beginner, choose a photo with most of green color in background (different color background may vary in adjustment). First, choose the polygonal lasso tool, and set the feather as 9 or 10(different image size may vary, smaller size may only need 2~3). After that using the polygonal lasso tool to select the figure of person. And then press ctrl + i to invert select. (click to see large image.)
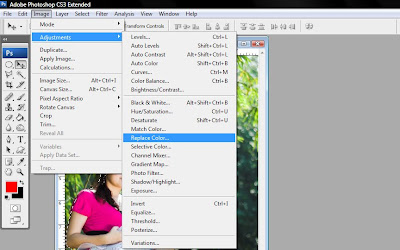
After finish select the figure, click on image > adjustment > replace color. (click to see large image.)
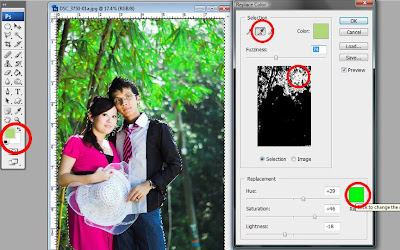
Make sure your front and background color is black and white. Then there is 3 tool in the replace color dialogue, choose the middle one. Click on the green color region in the small black and white image, and it will change to white. beware that, if the person (or object that you want to maintain original color) change to white, then you have to reselect. After that replace the color to light green(red circle).
Change the color to light green is because some of the 'green' color is not 'green enough', this step is easier for next step to change all green color to white. If skip this step, after finish adjustment there will be some 'green' color remaining.
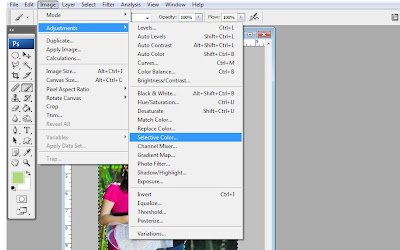
Now changing the color into white. Image > adjustment > selective color.
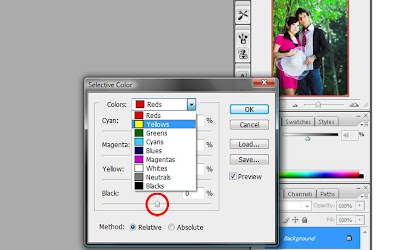
In the selective color dialogue, select yellow, and in the black column(red circle) set to -100%. Same step apply to green and cyan color. (click to see large image.)
Yellow, green and cyan is the color most exist in green background, or correct to say the background actually consist of yellow, green and cyan, but our eyes are not able to distinguish it clearly, and we will just simply define it as 'green'.
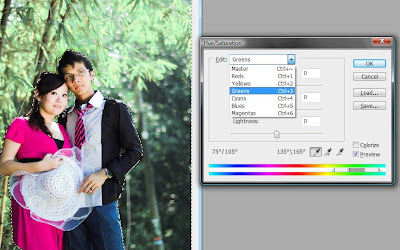
Now press the ctrl + u to adjust the hue/saturation. Select the green color and set the hue into +180 and saturation into -100. (click to see large image.)

Finally, press ctrl + m to adjust the curve, which is to adjust the brightness. Drag the curve higher until the brightness that you desired. This step is to enhance the white color.

Final outcome. Due to sample adjust, the first step which selecting the figure of person i have simply did, hence there is some remaining green color near the figure. For your best outcome please do it seriously, =D
p/s : you can add some "white dot" to enhance the winter atmosphere.




















